Assalamu'alaikum Wr.Wb
Hallo
sahabat blogger, kali ini saya akan memberikan cara instalasi debian 9 di
VirtualBox. Saya disini menggunakan debian 9.4 sebelum menginstall debian 9.
Anda harus sudah mempunyai minimal 1 Dvd debian 9 nya, jika tidak ada bisa
download di http://kambing.ui.ac.id/iso/debian/9.4.0/i386/iso-dvd/
dan pastikan laptop atau komputer anda memiliki spesifikasi minimal intel
celeron atau core-I3, ram minimal 1 GB dan Hardisk 500 GB untuk mendukung
lancarnya proses instalasi dan konfigurasi debian. Oke kita langsung saja
instalasi debian 9 nya, mohon dibaca dengan teliti biar gk salah pada saat
instalasi.
A. Alat & Bahan Yang Digunakan
Nama
|
Versi
|
Jumlah
|
Laptop
(Client)
|
Intel(R)
Celeron(R)
|
1
|
OS
Debian 9
|
9.4
|
1
|
VirtualBox
|
6.0.8-130520-Win
|
1
|
B. Instalasi
Debian 9
1. Buka
aplikasi VirtualBox di laptop atau pc anda, lalu kita pilih New.
2.
Selanjutnya kita masukan nama mesinnya
Debian 9 (Bisa Diganti Sesuai Keinginan anda), type sistem operasinya Linux,
versinya Debian (64-bit), disini saya
memakai set 1GB ramya, lalu di harddisk pilih Create a Virtual hard disk now artinya membuat harddisk virtual
lalu Create.
3.
Tahap selanjutnya kita pilih lokasi
pembuatan mesinnya disini saya lokasinya di partisi C:/Users/FR 94/VirtualBox
VMs/Debian 9/Debian 9.vhd (itu tempat pembuatan mesinnya yang secara default di
VirtualBox), disini saya memakai harddisk 8 GB ( Minimal harus memakai 8 GB),
pada type harddisk pilih VHD (Virtual
Hard Disk) (untuk memilih type hariddisk virtual), dan pilih Dynamically allocated pada Storage on physical hard disk (untuk secara
otomatis menambah penyimpanan oleh VirtualBox).
4.
Disini telah dibuat mesin virtual dengan
nama Debian 9, selanjutnya kita akan memasukan DvD debiannya dan mengatur
network. Klik mesin virtual -> Settings.
5.
Selanjutnya kita masuk ke menu Storage -> klik gambar Cd -> Lalu
klik gambar yang ada dipojok kanan -> lalu masukan debian-9.4.0-i386-DVD-1.iso
jika belum ada pilih Choose Virtual
Optical Disk File... dan cari lokasi atau partisi yang ada DVD debian
dilaptop atau pc anda ->selanjutnya kita ke menu Network.
6. Klik menu Network -> pada Attached
to: pilih Host-only Adapter (untuk
mengkonfigurasi ip di LAN Virtual yang telah dibuatkan oleh VirtualBox) ->
pastikan Allow All di Promicuous Mode -> dan centang pada Cable Connected (untuk menghubungkan
dari server ke client pada saat cek koneksi ip address) -> lalu Ok dan
Start.
7.
Nah disini adalah tampilan pertama pada
saat instalasi disini saya akan menginstall debiannya versi CLI jadi pada saat
penginstalan tidak bisa pake mouse harus pake keyboard, kita pilih Install.
8. Pilih
English untuk bahasa servernya lalu tekan enter.
9. Disini
kita menentukan lokasi pada saat kita instalasi atau konfigurasi nanti, karena
disini tidak ada negara indonesia kita pilih Other enter.
10. Lalu
pilih Asia enter.
11. Pilih
Indonesia enter.
12. Pilih
United States enter.
13.
Pilih type keyboard sesuai dengan yang
digunakan. Umumnya di Indonesia type keyboard yang beredar dalah qwerty, yaitu American English lalu tekan enter.
14. Jika
ada tulisan cancel kita terus tekan cancel.
15.
Pada saat selesai ditekan cancel, akan
muncul tampilan seperti ini kita pilih saja Continue
enter.
16.
Saat ini kita tidak perlu dulu mengatur
network jadi kita pilih “Do not configure
the network at this time” lalu
enter.
17.
Disini kita masukkan Hostname sesuai
dengan yang diinginkan (Hostname ini adalah nama komputer kita atau nama dari
sebuah komputer pada jaringan), lalu pilih Continue
Enter.
18.
Selanjutnya kita masukan password root
isi saja sesuai diinginkan dan mudah dihapal karena akan terpakai pada saat
nanti mau masuk, disana ada tulisan Show
password in clear artinya untuk melihat password yang kita buat, lalu pilih
Continue Enter.
19. Disini
kita masukan password yang tadi, lalu pilih Continue
Enter.
20. Isikan
nama lengkap untuk user baru lalu pilih Continue
Enter.
21.
Isikan username untuk user baru dan
jangan samakan nama usernya dengan Hostname, lalu pilih Continue Enter.
22.
Masukan password untuk user baru yang
akan dibuat. Disarankan untuk menggunakan password yang berbeda dari user root,
lalu Continue.
23. Masukkan
kembali password untuk user baru sekali lagi, lalu Continue.
24. Pilih
lokasi tempat tinggal anda untuk menentukan konfigurasi waktu, lalu Enter.
25.
Langkah selanjutnya adalah proses
partisi. Secara garis besar, ada dua metode atau cara membuat partisi yang umum
digunakan saat installasi linux, yaitu manual dan otomatis.
Jika kita
memilih otomatis, maka seluruh file yang ada di harddisk akan diformat, dan
selanjutnya akan dibuatkan partisi dengan jumlah dan besar yang ditentukan oleh
sistem. Namun jika memilih metode manual, kita akan bebas menentukan jumlah
partisi dan besar masing-masing partisi sesuai dengan kita butuhkan.
Sistem operasi
linux memerlukan minimal dua partisi, yaitu swap dan root. Partisi swap
berfungsi sebagai virtual memory, dalam artian partisi ini akan menjadi RAM
tambahan bagi komputer. Partisi ini umumnya berukuran 2x (dua kali) ukuran RAM.
Selanjutnya partisi root berfungsi untuk menyimpan seluruh file sistem milik
sistem operasi linux. Dalam linux, partisi root disimbolkan dengan back slash
(/).
Sebenarnya untuk
pemula, disarankan untuk membuat dua partisi saja, yaitu root (/) dan swap.
Namun kita membutuhkan satu partisi opsional, yaitu /home yang berfungsi untuk menyimpan data data milik user.
Pilih
Manual, karena disini saya akan
membuat 3 partisi secara manual, yaitu root (/), swap, dan /home. Kemudian
enter.
26. Pilih
Harddisk yang akan dipartisi, kemudian enter.
27. Akan
ada halaman konfirmasi, pilih yes.
28. Pilih pada tabel partisi dengan laber free space untuk membuat partisi baru, kemudian enter.
29. Pilih
create a new partition untuk membuat
partisi, enter.
30.
Masukkan ukuran partisi untuk swap,
karena RAM pada saat pembuatan mesin virtual 512 mb maka dikalikan 2 sehingga
menjadi 1024 mb atau 1 GB. Enter.
31. Untuk
partisi swap, kita cukup menggunakan type primary,
lalu enter.
32. Untuk
location, gunakan beginning lalu
enter.
33. Enter
pada kolom use as.
34. Lalu
pilih swap area.
35. Jika
sudah berubah menjadi swap area kita
pilih done setting up partition, kemudian
enter.
36. Saat
ini sudah dibuat partisi swap,
selanjutnya membuat partisi root (/).
Kita pilih free space lagi, kemudian
enter.
37. Pilih
create a new partition, enter.
38. Tentukan
partisi root nya disini saya
menggunakan 5024 mb atau 5 GB, enter.
39. Untuk
partisi root, gunakan type primary lalu enter.
40. Pilih
beggining, lalu enter.
41. Pada
kolom mount point pastikan simbolnya
/ dan on kan bootable flag, lalu done setting up the partition enter.
42. Kita
sudah membuat 2 partisi swap dan root (/), selanjutnya kita akan membuat
partisi /home. Pilih free space kemudian
enter.
43. Pilih
create a new partition kemudian
enter.
45. Pilih
primary lalu enter.
46. Pilih
beggining lalu enter.
47. Pastikan
mount point nya sudah bersimbol
/home, jika sudah pilih done setting up
the partition kemudian enter.
48. Disini
sudah membuat 3 partisi, yaitu swap, root
(/), & /home, selanjutnya pilih finish
partitioning and write changes to disk kemudian enter.
50. Disini
kita tunggu hingga selesai proses instalasi sistem.
51. Pilih
no jika ada pertanyaan scan another CD or DVD kemudian enter.
52. Use a network mirror? No,
enter.
53. Participate in the package usage
survey? No, enter.
54. Kita
hilangkan bintang yang sudah ditandai seperti dibawah ini menggunakan space.
Hingga
seperti ini kemudain continue, enter.
55. Pilih
yes kemudian enter.
56. Terakhir,
akan ada perintah untuk restart. Pilih /dev/sda.... kemudian enter.
57. Disini
pilih debian GNU/Linux, kemudian
enter.
58. Pada
tahap pengujian, silahkan login menggunakan user yang telah dibuat saat proses
installasi. Perhatikan bahwa password yang kita ketikan di keyboard tidak akan
ditampilkan di layar.
Sekian dari saya untuk installasi debian 9, semoga bisa bermanfaat bagi yang membaca blog saya. Terima kasih yang telah berkunjung dan membaca di blog saya, dapatkan materi-materi tentang IT selanjutnya.
Wassalamu'alaikum Wr.Wb
Baca juga materi lainnya:
- Konfigurasi Mail & WebMail Server Di Debian 9 (Stretch)
- Konfigarsi Proxy Server Menggunakan Squid Melalui Jaringan WI-FI Di Debian 9 (Stretch)
- Konfigurasi Monitoring Server Menggunakan Cacti Dengan SNMP Di Debian 9 (Stretch)
- Konfigurasi NTP Server Di Debian 9 (Stretch)
- Konfigurasi Web Server Dengan Apache Di Debian 9 (Stretch)
- Konfigurasi Samba Di Debian 9 (Stretch)
- Konfigurasi FTP Server Dengan Proftpd Di Debian 9 (Stretch)
- Konfigurasi DHCP Server Di Debian 9 (Stretch)
- Konfigurasi IP Address & DNS Di Debian 9 (Stretch)
- Perintah Dasar Linux Debian 9 (Stretch)
- Pengertian, Fungsi, Sejarah, Fitur & Versi Debian

















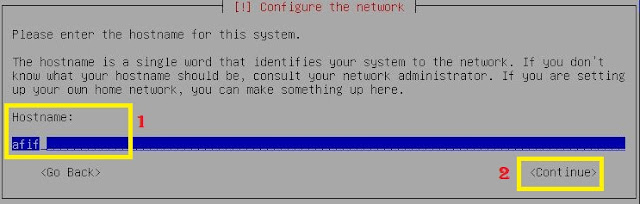
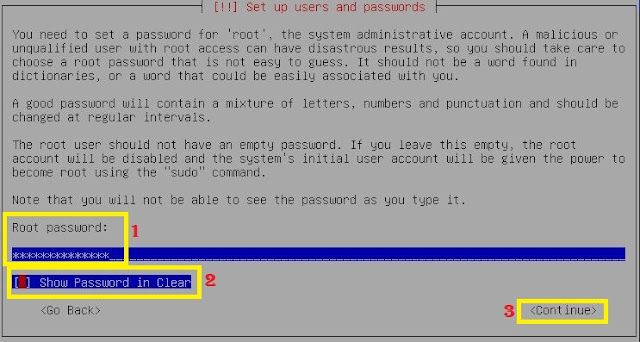

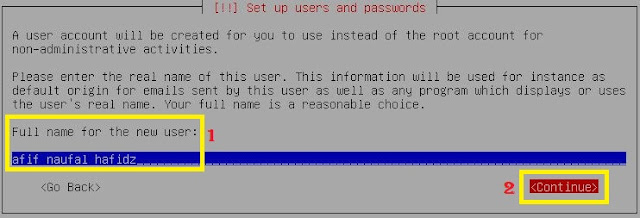
































Terimakasih blog ini sangat membantu saya 😊
BalasHapusSama-sama😊jangan lupa share ke temen-temennya😉
HapusBismilah
BalasHapusTerima kasih sudah mengunjungi dan membaca blog saya, jangan lupa share ke temen-temennya :)
Hapusada link download debiannya?
BalasHapusada itu kang di penjelasan link nya
HapusAs-salāmu‘alaikum wa raḥmatullāhi wa barakātuh.
BalasHapusSaya mengucapkan terima kasih atas informasinya.